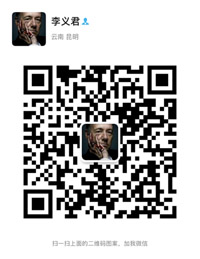在Photoshop中编辑图像
在网页设计中,在Photoshop中绘制图形时,图形的位置和大小不符合制作要求是很常见的事,所以在制作网页时对它们进行编辑修改,如选取图像、缩放图像大小、旋转,以及重新排列和组合各个对象等。下面就介绍这些相关功能。
选择图形对象
选择图形对象的操作很简单,只要在工具箱中选择【路径移动工具】,然后移动鼠标指针至窗口中的图形上单击选中对象。
提示:在Photoshop中绘制的图形和插入的外部图像,都是以对象的方式叠放在一起的,各个对象之间是独立的,在编辑某一对象时,并不会影响另一个对象。只是前面的对象有时会遮盖后面的对象。
变形
选取对象后,要对对象进行缩放变形,可以使用工具箱中的【直接选择工具】。将鼠标指针移到路径上单击,拖动鼠标就可以改变对象的形状。
旋转与缩放
选中图形对象,然后执行【编辑】|【自由变换路径】命令,或者执行【编辑】|【变换路径】下的各种变形命令对路径进行变形处理。此时图形对象四周将出现8个控制点,移动鼠标指针至控制点,当鼠标指针变为双向箭头时按住并拖动鼠标可以缩放图形,而将鼠标指针移至对象外的区域,变为形状时,拖动鼠标指针则可以旋转图形。
使用渐变填充
使用【渐变工具】可以创建多种颜色间的逐渐混合,实质上就是在图像中或图像的某一区域中填入一种具有多种颜色过渡的混合色。
使用渐变颜色填充
【操作步骤】
第1步,在工具箱中选择【渐变工具】。
第2步,此时,在选项栏中将显示如图所示的设置。

第3步,单击渐变预览图标右边的黑色小三角,打开下拉列表框,从中选择一种用于填充的渐变颜色。例如,选择方式填充,可以产生从前景色到背景色的渐变效果;如果选择方式填充,则可以产生从前景色到透明的渐变效果。使用以上两种方式填充时,用户需要先选择前景色或背景色。
第4步,在选项栏中选择一种填充方式,共提供了5种方式,分别对应选项栏中的【线性渐变】、【径向渐变】、【角度渐变】、【对称渐变】和【菱形渐变】这5个按钮。默认设置下为【线性渐变】。
第5步,在选项栏中设置其他参数,如模式、不透明度、仿色和反向等,其不透明度和模式的作用前面已经介绍过,这里不再重复。下面简单介绍其他几个选项的功能。•【反向】复选框:选中该复选框后,填充后的渐变颜色刚好与用户设置的渐变颜色相反。
•【仿色】复选框:选中该复选框,可用递色法来表现中间色调,使渐变效果更加平顺。
•【透明区域】复选框:选中该复选框,将打开透明蒙版功能,使渐变填充时可以应用透明设置。
第6步,设置以上参数后,移动鼠标指针至图像中按下鼠标并拖动,当拖动至另一位置后放开鼠标即可在图像(选取范围)中填入渐变颜色。
提示:拖动鼠标填充颜色时,若按下Shift键,则可以按45°、水平或垂直的方向填充颜色。此外,在填充颜色时拖动的距离越长,两种颜色间的过渡效果就越平顺,拖动的方向不同其填充后的效果也不一样。如果在填充渐变颜色之前先选取范围,那么填充操作只对选取范围起作用。
注意:在网站建设时,【渐变工具】不能在位图和索引颜色模式下使用。
2. 定义渐变填充效果使用【渐变工具】填充渐变效果的操作很简单,但是在创作图形时,当Photoshop提供的渐变色不能满足你的要求时,还可以对渐变颜色进行编辑,以获得新的渐变色。所以,自己定义一个渐变颜色是创建渐变效果的关键。
【操作步骤】
第1步,选中【渐变工具】,然后在选项栏中单击【渐变】下拉列表框中的渐变预览条,打开【渐变编辑器】对话框。
第2步,单击【新建】按钮;或者右击,在弹出的快捷菜单中选择【新渐变】命令,新建一个渐变颜色。
第3步,此时在【预设】列表框中将多出一个渐变样式。选中它,并在其基础上进行编辑。
第4步,在【名称】文本框中输入新建渐变的名称,再在【渐变类型】下拉列表框中选择【实底】选项。
第5步,在渐变颜色条上单击起点颜色标志,此时【色标】选项组中的【颜色】下拉列表框将会置亮,接着单击【颜色】下拉列表框右侧的小三角按钮,在打开的下拉列表中选择一种颜色。当选择【前景】或【背景】选项时,则可用前景色或背景色作为渐变颜色;当选择【用户颜色】选项时,需要用户自己指定一种颜色,即将鼠标指针移至渐变颜色条上或者是图像窗口中变成吸管形状,此时单击就可以取色。另外,也可以双击渐变颜色条上的颜色标志打开【拾色器】对话框选取颜色。
第6步,选定起点颜色后,该颜色会立刻显示在渐变颜色条上,接着需要指定渐变的终点颜色,即选中终点颜色标志,按照第5步中介绍的方法选择一种颜色。
提示:如果用户要在颜色渐变条上增加一个颜色标志,则可以移动鼠标指针到颜色条的下方,当指针变为小手形状时单击即可。
第7步,指定渐变颜色的起点颜色和终点颜色后,还可以指定渐变颜色在渐变颜色条上的位置,以及两种颜色之间的中点位置,这样整个渐变颜色编辑才算完成。设置渐变位置的方法如下。 •选中渐变颜色标志,然后按下鼠标拖动。
•选中渐变颜色标志,然后在【位置】文本框中输入一个数值。
•如果要设置两种颜色之间的中点位置,则可在渐变颜色条上单击中点标志,并拖动鼠标即可。提示:要删除新增的标志,可以在选中颜色标志后,单击【位置】文本框右侧的【删除】按钮,或者将颜色标志拖出渐变颜色条均可。
第8步,设置渐变颜色后,如果用户想给渐变颜色设置一个透明蒙版,那么继续后面的步骤。在渐变颜色条上方选中起点透明标志或终点透明标志,然后在【色标】选项组的【不透明度】和【位置】文本框中设置不透明度和位置(假设起点为100,终点为0),并且调整这两个透明标志之间的中点位置。
第9步,设置好上述所有内容后,单击【确定】按钮即可完成渐变样式的编辑。
当前文章标题:在Photoshop中编辑图像
当前URL:http://www.lyjtt.cn/news/wzzz/3136.html
上一篇:绘制多边形
下一篇:使用【描边】命令