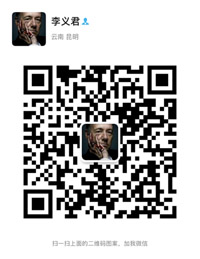案例16:APP可滚动内容的三种常用实现方法
第一种方法:使用内联框架部件制作可滚动内容。
第一步:双击【站点地图】面板中的page1,然后将准备好的图像素材img.png 拖放到设计区域,并调整图像坐标为(x:0,y:0),见图25。
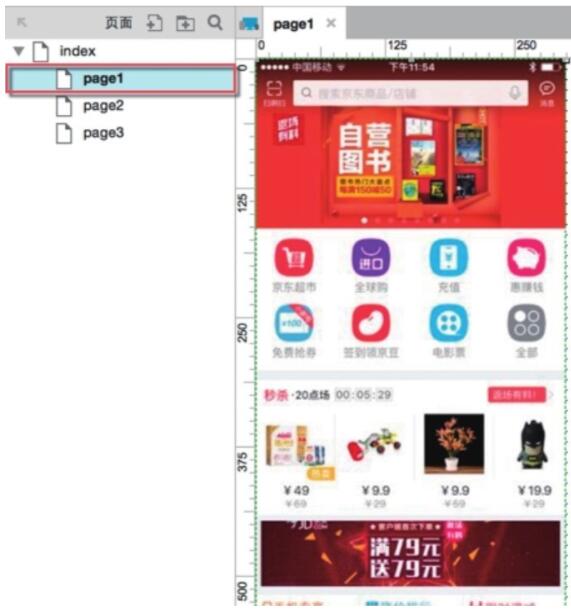
(图25)
第二步:在【站点地图】中双击index,拖放一个内联框架部件到设计区域中任意位置,并将其宽度设置为与 page1中的img.png宽度相同,高度700像素。
第三步:双击【内联框架】部件,在弹出的【链接属性】对话框中选择page1,见图26。单击【确定】按钮关闭【链接属性】对话框。
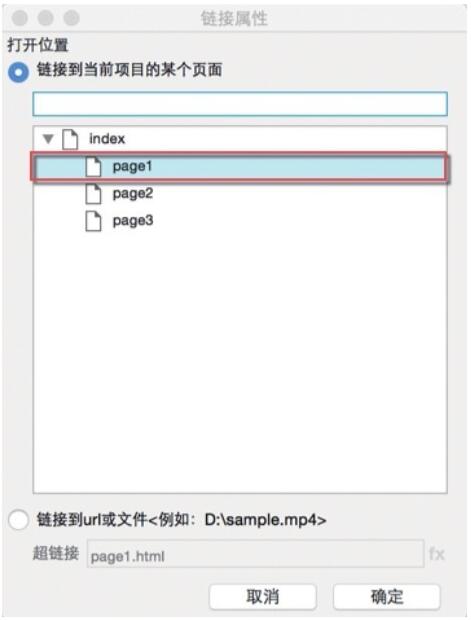
(图26)
第四步:在顶部的工具栏中单击【预览】按钮,或者按下快捷键F5/Shift+Command+P,快速预览交互效果。
昆明网站建设笔者点评: 这种使用内联框架部件制作可滚动内容的局限性较大,如果只是简单展示可滚动内容,可以采用。
推荐指数: 
第二种方法:使用动态面板制作可滚动内容。
第一步:将准备好的图像素材img.png拖放到index页面的设计区域,单击右键,在弹出的关联菜单中选择【转换为动态面板】,给其命名为scrollable_content,设置该动态面板尺寸为【300×700】像素,然后右键单击该部件,在弹出的关联菜单中选择【滚动条>按需显示垂直滚动条】,见图27。

(图27)
单击工具栏中的【预览】按钮,此时动态面板中的内容已经可以滚动了。但是,有些情况下,我们可能需要隐藏掉滚动条,使用动态面板的特性就可以轻松实现。
第二步:选中scrollable_content动态面板,按下快捷键Ctrl/Command+D,快速复制一份,给新复制的动态面板命名为scrollable_content_inside,然后右键单击该部件,在弹出的关联菜单中再次选择【转换为动态面板】,给转换后的动态面板命名为scrollable_content_outside,然后调整其宽度,将滚动条遮挡起来即可,见图28。
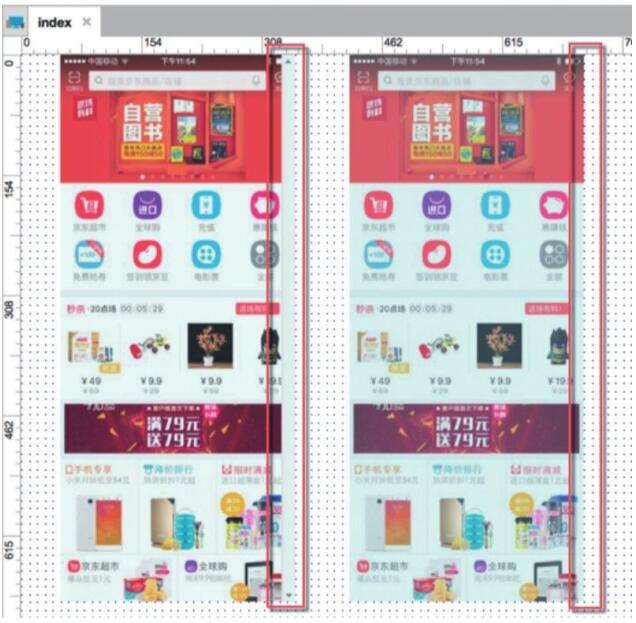
(图28)
昆明网站制作笔者点评: 这种使用动态面板部件制作可滚动内容的灵活性较强,如果只是简单展示可滚动内容,推荐采用。
推荐指数: 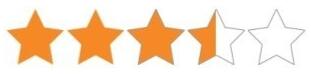
第三种方法:使用动态面板制作可拖动内容。
拖放 img.png 到设计区域,单击右键,在弹出的关联菜单中选择【转换为动态面板】,给其命名为scrollable_content。选中该部件,在右侧部件【属性】面板中双击【拖动时】事件,在弹出的【用例编辑器】中新增【移动】动作,在右侧【配置动作】中勾选scrollable_content动态面板中的图像,并设置其移动为【垂直拖动】,见图29。单击【确定】按钮关闭【用例编辑器】。
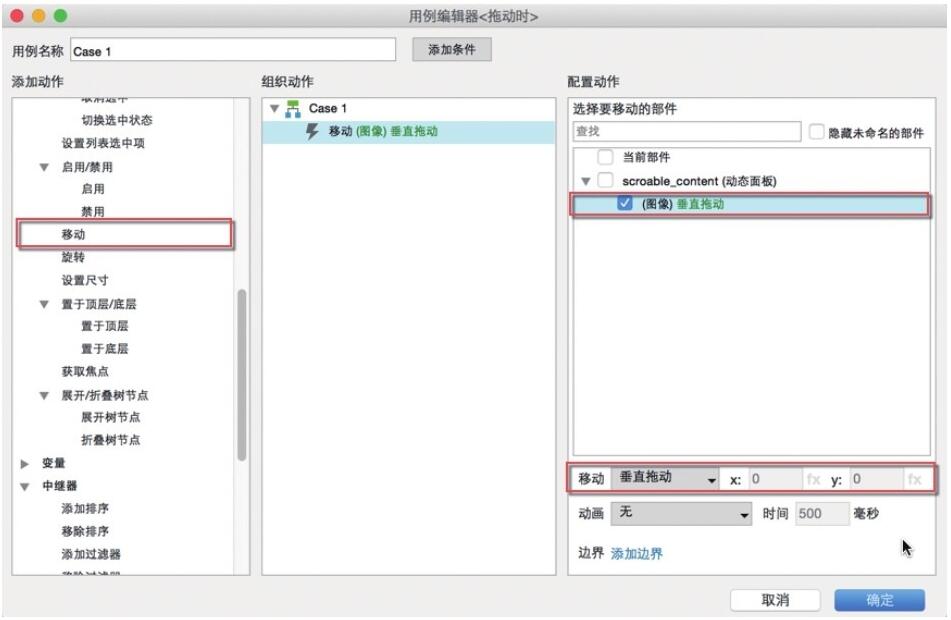
(图29)
单击【预览】按钮,在浏览器中测试。此时动态面板中的图像已经可以垂直拖动了,但是我们遇到了案例15中的问题,内容可以滑出动态面板的范围。在Axure RP8中有两种方法可以解决这个问题,一种是我们在滑动解锁案例中使用的方法,另一种是使用Axure RP8新特性来实现,下面分别进行详细介绍。
使用边界约束(Axure RP8新特性)
第一步:双击scrollable_content动态面板,在弹出的【动态面板状态管理】对话框中双击State1,进入状态1,这里的蓝色边框范围就是动态面板的尺寸,见图30,超出这个范围的内容都不会显示。通过上下拖动img. png图像我们可以观察到,img.png图像向上拖动时,y坐标最大不能超过-1022像素,向下拖动y坐标最大不能超过0像素。也就是说,我们只需约束img.png图像的顶部坐标大于-1022并且小于0即可。
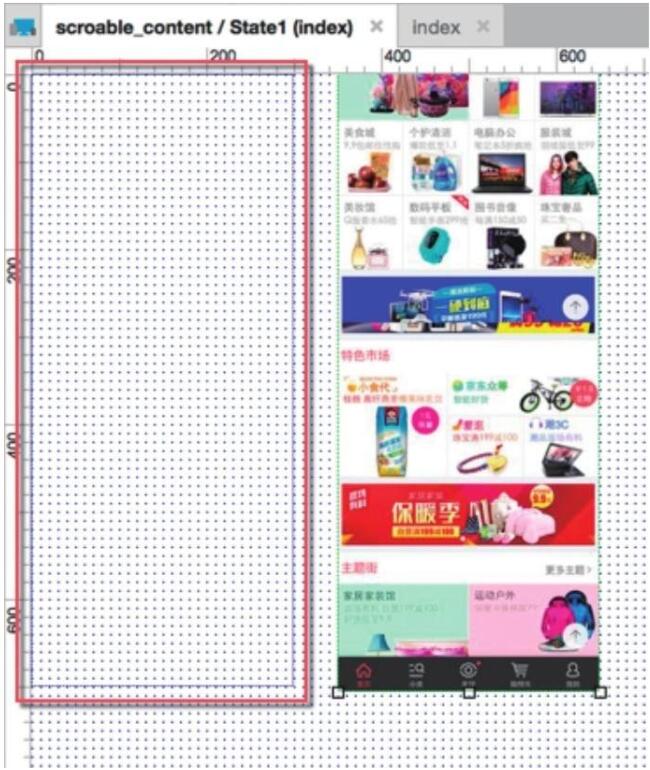
(图30)
第二步:选中scrollable_content动态面板,在右侧部件【属性】面板中双击【拖动时】事件下的【移动】动作,在弹出的【用例编辑器】右下角点击两次【添加边界】,并对顶部进行约束即可,见图31。单击【确定】按钮关闭【用例编辑器】。
第三步:如果你的操作没有错误,边界约束已经可以正常工作了,在顶部的工具栏中单击【预览】按钮,或者按下快捷键F5/Shift+Command+P,快速预览交互效果。
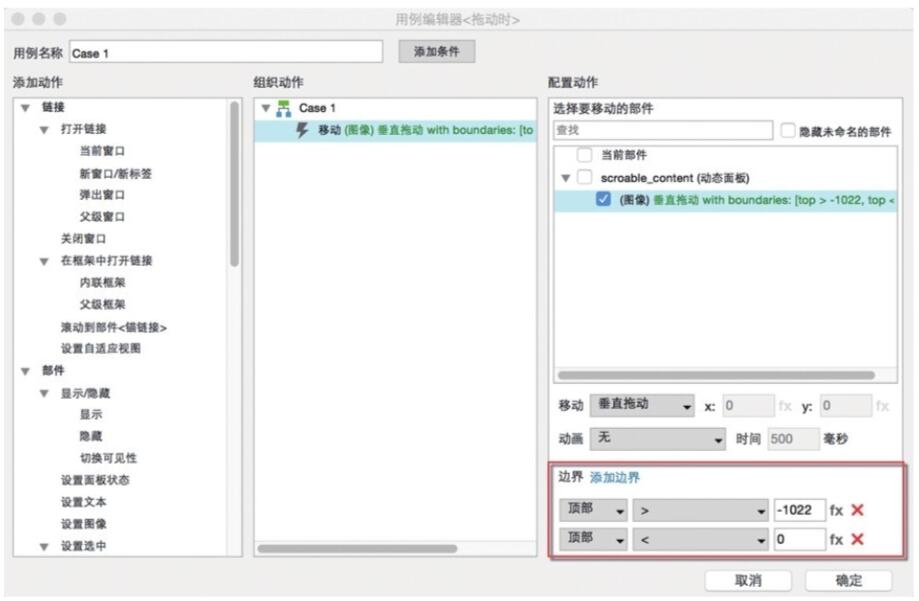
(图31)
使用条件约束
第一步:将 img.png图像拖放到设计区域,单击右键,在弹出的关联菜单中选择【转换为动态面板】,给其命名为scrollable_content,并设置其高度为700像素。
第二步:选中scrollable_content动态面板,在右侧部件【属性】面板中双击【拖动时】事件,在弹出的【用例编辑器】对话框中新增【移动】动作,在右侧的配置动作中勾选scrollable_content动态面板中的图像,并设置其移动为【垂直拖动】,见图32。单击【确定】按钮关闭【用例编辑器】。
第三步:选中scrollable_content动态面板,继续在右侧部件【属性】面板中单击【更多事件>>>】,在下拉列表中选择【向上拖动结束时】,在弹出的【用例编辑器】顶部单击【添加条件】,在弹出的【条件编辑器】中,单击左侧的下拉列表并选择【值】,见图33-A。然后单击【fx】,见图33-B。在弹出的【编辑文本】对话框中单击【添加局部变量】,在中间的下拉列表中选择【部件】,右侧下拉列表中选择【图像】,如图34所示。继续单击【插入变量或函数…】,在下拉列表中选择局部变量 LVAR1,并将其修改为[[LVAR1.y]],意思是【图像部件的y坐标】,见图35。
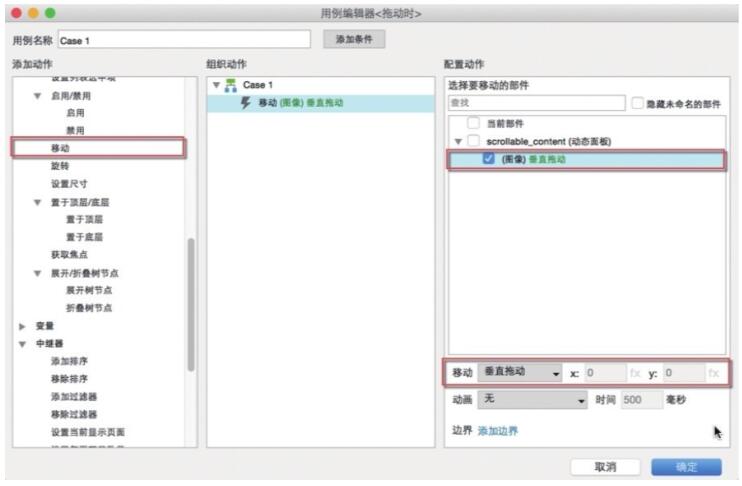
(图32)

(图33)
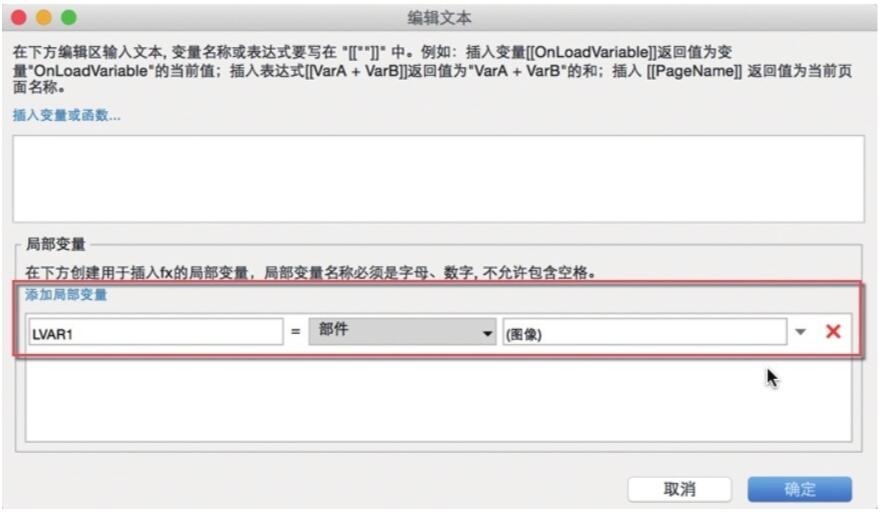
(图34)
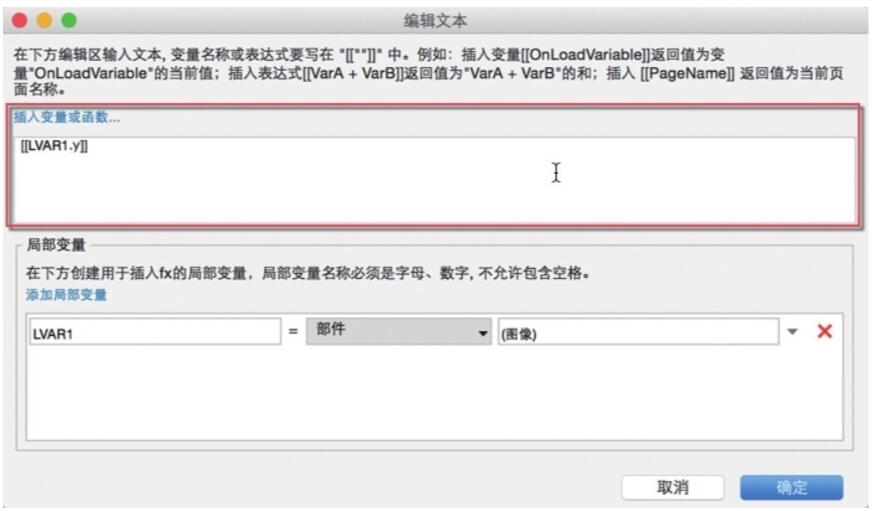
(图35)
单击【确定】按钮关闭【编辑文本】对话框,在【条件编辑器】中进行如图36所示的设置,意思是“如果图像的y坐标小于-1022像素”,单击【确定】按钮关闭【条件编辑器】,现在条件编辑完毕,继续在【用例编辑器】中新增【移动】动作。在右侧【配置动作】中勾选【图像】,设置其移动为【绝对】,坐标(x:0,y:-1022),动画【摇摆】,时间【200】毫秒,见图37。
意思是,如果图像部件的y坐标小于-1022像素,就将其移动到绝对位置(0,-1022)。
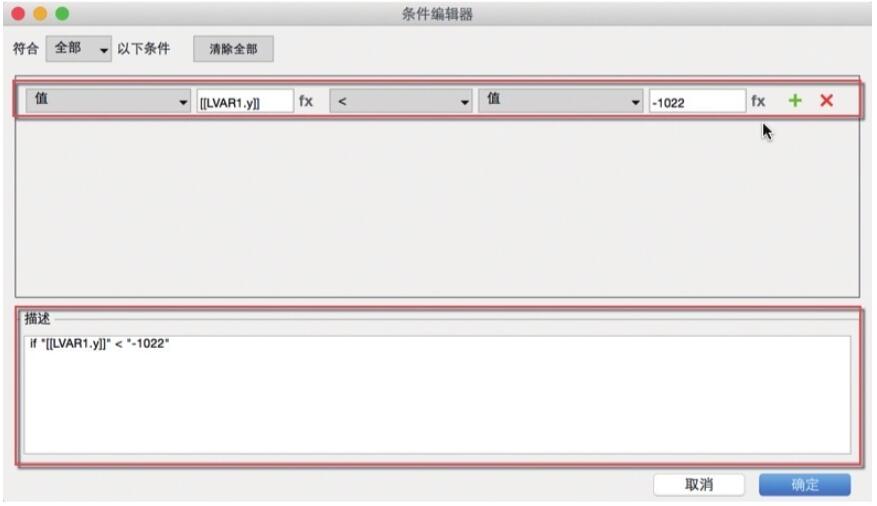
(图36)
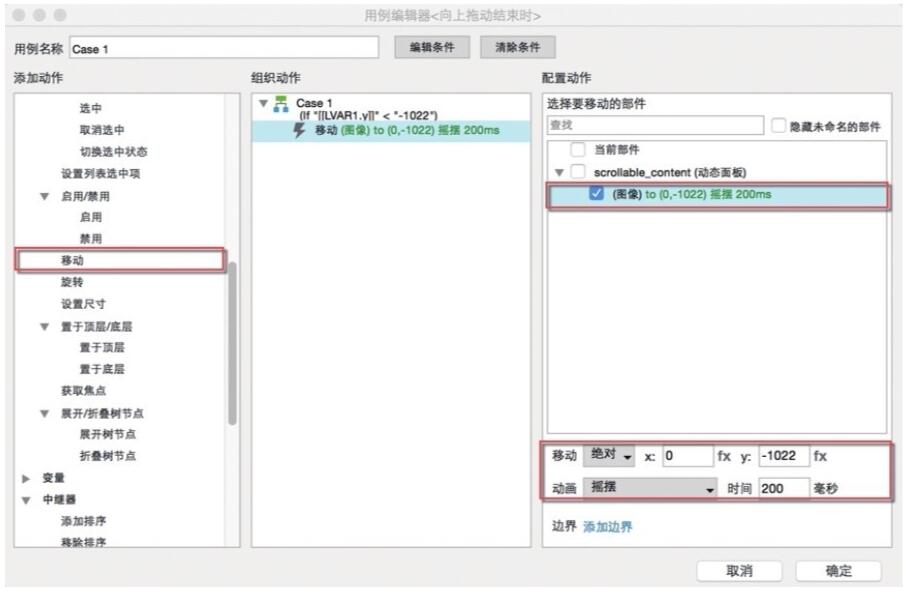
(图37)
第四步:同样的原理,当向下拖动时,如果图像部件的y坐标大于0,就移动图像部件到绝对位置(0,0),如图38。单击【确定】按钮关闭【用例编辑器】。
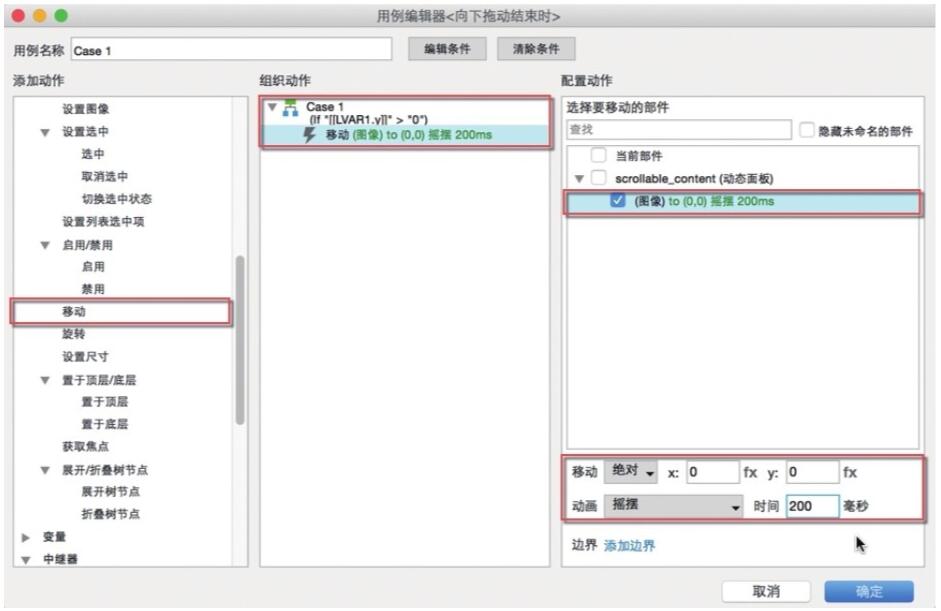
(图38)
第五步:至此,使用条件约束的上下滑动交互就制作完毕了。在顶部的工具栏中单击【预览】按钮,或者按下快捷键F5/Shift+Command+P,快速预览交互效果。
笔者点评: 在制作高保真原型时都会使用到这种方法,比如下拉刷新交互效果。其优点是灵活、保真度高,但需要扎实的基础知识。
推荐指数:
当前文章标题:案例16:APP可滚动内容的三种常用实现方法
当前URL:http://www.lyjtt.cn/news/wzzz/3418.html
上一篇:滑动解锁评论
下一篇:案例17:回到顶部交互效果